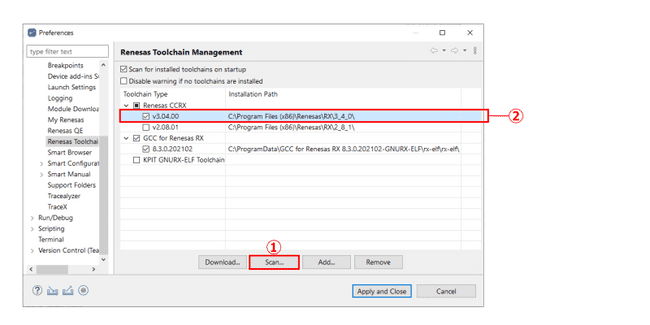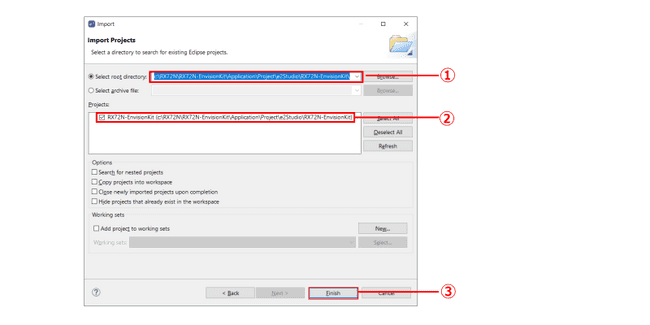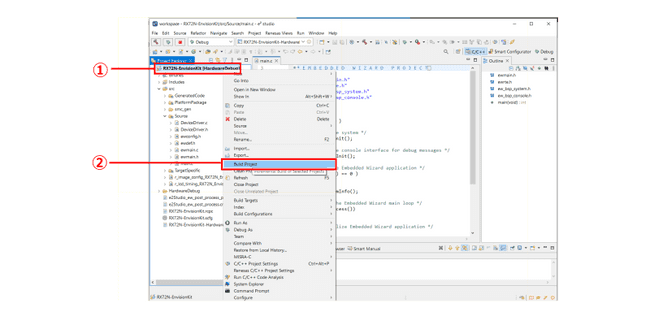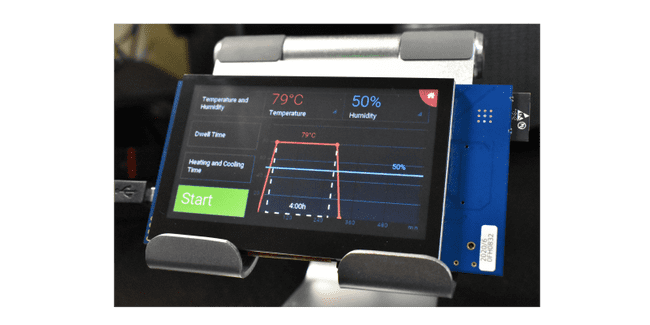Embedded Wizard on RX72N評価ボード
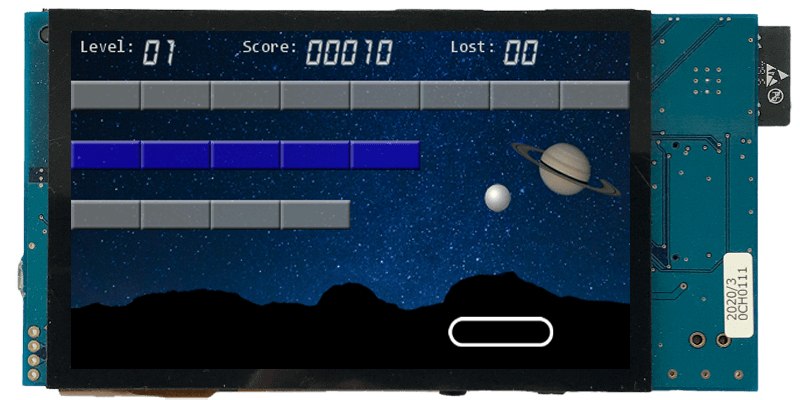
本ブログでは RX72N評価ボード(RX72N Envision Kit)で Embedded Wizardを評価する方法について説明します。
開発環境構築
開発環境構築を行います。必要なソフトを入手しインストールします。
- Embedded Wizard
以下のURLから無償評価バージョンを入手できます。
https://www.embedded-wizard.de/download
登録したメールアドレス宛にダウンロードの案内メールが届きます。
ダウンロード後、StudioとPlatform Packageをインストールします。
Build Environmentは適切なフォルダに解凍します。
- e2 Studio
ルネサスマイコン開発用、統合開発環境です。
https://www.renesas.com/us/en/software-tool/e-studio
- C/C++ Compiler Package for RX family
RX専用ツールチェーンです。V3.02.00をダウンロードします。60日間無償評価することができます。
https://www.renesas.com/us/en/software-tool/cc-compiler-package-rx-family#download
インストールしたツールチェーンは e2 Studioに登録が必要です。
[Help]メニューから [Add Renesas Toolchains]をクリックします。
① [Scan...]ボタンをクリックします。インストールしたツールチェーンが表示されます。
② チェックを入れて有効にします。
評価ボードの準備
R72N評価ボードのDIPスイッチを設定します。
SW1とSW3をすべてOFFにします。
ECN1にUSBケーブルを挿します。USBケーブルを使用して評価ボードをPCに接続します。
サンプルプロジェクトのビルド
Build Environmentのサンプルプロジェクトをビルドします。
e2 Studioを起動します。
[File]メニューから [Import]を選択します。
[Existing Projects into Workpsace]を選択し[Next]ボタンをクリックします。
① [Select root directory]にインポートするプロジェクトを指定します。
Build Environmentを CドライブのRX72Nに解凍したときのプロジェクトのパスです。
フォルダ名: c:\RX72N\RX72N-EnvisionKit\Application\Project\e2Studio\RX72N-EnvisionKit
② プロジェクトが正しく読み込まれるとプロジェクト名が現れます。
③ [Finish]ボタンをクリックします。
注意
ツールチェーンのバージョンが異なる場合、ビルドが失敗するケースがあります。
.cprojectファイルを開き、以下のように toolchain.versionの値をツールチェーンバージョンに合わせます。
<option id="toolchain.version" value="v3.02.00"/>
<option id="toolchain.version" value="v3.04.00"/>
- プロジェクトを選択します。マウスの右側のボタンをクリックするとサブメニューが表示されます。
サブメニューの中から[Build Project]を選択します。
評価ボードへのダウンロード
- デバッグするアプリを選択します。
[Run]メニューから[Debug Configurations]を選択します。
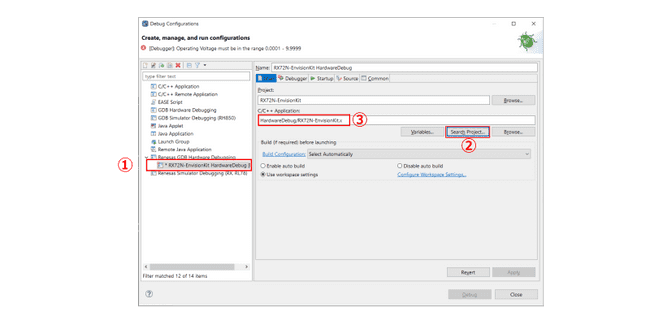 ① [Renesas GDB Hardware Debugging]をダブルクリックします。
① [Renesas GDB Hardware Debugging]をダブルクリックします。
② [Search Project]をクリックします。
③ ビルドした x拡張子のファイルを選択します。
- デバッガの設定を行います。
[Debugger]タブに移動します。
[Debugger]タブ内の[Connection Settings]から設定を変更します。
① [E2 Lite(RX)]を選択します。
② "16.0"を入力します。
③ "Fine"を選択します。
④ "No"を選択します。
- デバッグを開始します。
[Run]メニューの[Debug]を選択します。
ダウンロードが終わると、サンプルアプリケーションが実行されます。
終わりに
Embedded WizardのサンプルをビルドしてRX72N評価ボードで動かしてみました。
様々なサンプルが用意されていますので、ぜひお試してください。